How To Make Waze Default on iPhone – Best 6 Step Guide

Let’s Discover how to Make Waze default on iPhone. Follow these simple steps to make Waze your go-to GPS app for seamless and efficient navigation. Maximize your driving experience with this easy-to-follow tutorial.
The navigation app on any mobile device must rank among the most crucial apps. To find your destinations, look up locations, and pretty much anything else, you need the maps software on your phone.
Usually, the only first-party map service available while using maps on an iPhone is Apple Maps, which is loaded as default. However, not everyone likes Apple Maps since it has a unique set of issues or perhaps even omits capabilities seen in other well-liked map programs like Google Maps and Waze.
Waze is one of the top-rated navigation applications for iPhone, going by the App Store ratings, and with good reason. Speed traps, driving conditions, and real-time traffic data are all included in the app. It also has a dynamic user interface.
We’ll explore how to make the Waze app the default navigation app on iPhone in today’s blog post.
Table of Contents
Tricks to set up Waze as a navigation application on iPhone
While everyone is aware of Google Maps’ excellence, not everyone is familiar with Waze. Waze is a fantastic map program to use when you are on the road. The software has tools that let you locate police checkpoints, view posted speed limits, locate potholes, and even check for roadblocks or crashes. Many individuals are interested in using the Waze app because of its capabilities and eventually desire to make it their default navigation app on their iPhones.
Also Read: How To Turn On NFC On iPhone
How To Make Waze Default on iPhone through Google App

Going with the settings of the Google app is the easiest—or, more accurately, the only—way to set Waze maps as your preferred guiding tool. Remember that this program is not the same as Google Chrome, which includes Google Maps integration. Additionally, it is assumed that you have previously downloaded and installed the application before beginning.
- Open the google application on your iPhone and log in to the application.
- To access the setting option, click on your profile picture in the top right corner.
- Select the setting and tap on the” General” option.
- Now find and click on the “default apps” option and choose the Waze application.
- Now you can set the Waze app as your default maps & navigation application.
- To apply the setting properly restart your iPhone one time.
Note: The majority of the applications, including the original apps on your iPhone, will continue to using Apple maps for navigational purposes even after you’ve configured Waze as your default maps app. Therefore, it’s best to use the Waze app in these conditions and navigate there. You must instruct Siri to use the Waze app for navigation when using voice recognition with Siri.
Is Siri Functional with Waze?
Yes, you can, is the obvious response to this inquiry. However, Siri will access Apple Maps if you say something such as, “Hey Siri, give me directions to…” There was no option to modify this default mode and run Waze at the time of driving. If you ask Siri, you can, however, indicate the app you wish to use. You may ask Siri, “Hey Siri, launch Waze and give me routes there,” as an example. By doing so, the app will be activated and provide the route to the specified place.
Installing one of the shortcut applications will allow you to make a personalized shortcut that will start Waze searches with shorter words. But because Siri functions just fine with Waze, this might not be particularly useful.
Also Read: 4 Powerful Methods – How To Pause Location on My iPhone
How to use Waze with Apple Carplay?
Apple CarPlay uses Apple Maps for navigation, as you would have thought, but you can make Waze the default application. You should make sure that your iPhone is installing Waze 4.43.4 or later, and that works with iOS 12 and later. The steps to switch to Apple CarPlay are mentioned below:
- First of all, open the setting on your iPhone.
- Now next, you have to select “general” and choose Carplay.
- Now select your car from the Carplay application.
- To transfer the Apple Maps app to a different home screen, just click on it.
- Now reach your iPhone main home screen and attach the Waze navigation application.
- Now you will have no trouble scrolling and using Waze while you’re driving.
Note: If you want to use Google Maps or another map app as your primary navigational aid, the same procedure is applicable.
How to Make Google Maps Default on iPhone?
Many iPhone users would rather use Google Maps, yet it is more limited to use the device’s built-in Apple Maps. Although Google Maps may be installed independently, Apple has locked its network such that its map service is the only one available. Here’s how you set up Google Maps to serve as your main navigation app. You must first launch the Gmail app to set Google Maps as your default app. Once there, you may access the maps using the Google Maps app.
Open the Settings app and select Apple Maps to modify your default navigational mode. The navigation mode may be changed to Walking, Cycling, or Transit. then decide the method of transportation you like. Tap “Switch to another method of transportation” and follow the on-screen instructions if you don’t want to modify the default mode. For a real-time street map while using Apple Maps for navigation, enable the Compass function.
The Tricks You Should while Making Waze Default on iPhone
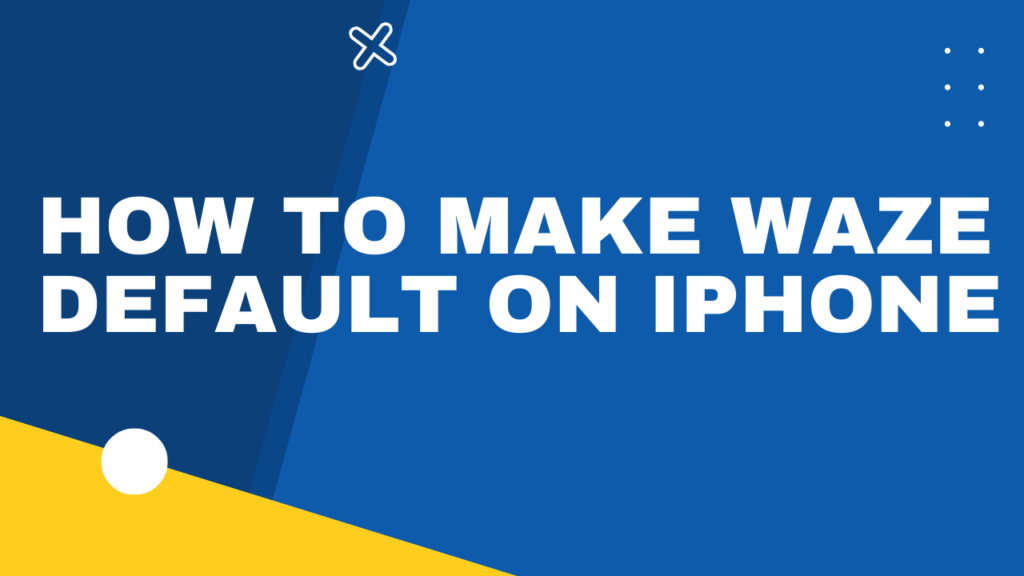
You might think about deleting all navigation applications aside from Waze because there is no way to make Waze the default navigation/maps app for the entire system. If you do, iOS’s only functioning app will most likely do a fantastic job of delivering location and navigational information. But it’s impossible to predict exactly how this may impact other installed applications.
Waze does not create its in-app maps using Apple’s MapKit, which contributes to this issue. Instead, it combines Bing’s data, proprietary maps, and TIGER base map software. Because of this, some native apps that rely on navigation or location services might not function properly.
Conclusion
The directions for setting Waze as the default navigation app on your iPhone are now complete. Again, as was previously said, the Google app’s default setting is not a framework, so many apps will still open Apple Maps when it comes to navigation. The best course of action in this situation is to ask Siri to open or use the Waze app, followed by voice instructions.
That all on How to make waze default on iPhone.
